자 앞선 포스팅에서 나는 파일을 데스크톱에 하나 만들고 깃으로 관리하게 만들었다. 이제 이 파일을 그대로 레파지 토리에 올리려고 한다.
1단계) 먼저 깃허브 사이트에 들어가서 레파지토리를 하나 생성한다.
Build software better, together
GitHub is where people build software. More than 50 million people use GitHub to discover, fork, and contribute to over 100 million projects.
github.com
이렇게 맨 왼쪽 위에 repositories 옆에 New 라는 버튼이 있을것이다. 이 버튼을 한번 눌러보도록 한다.
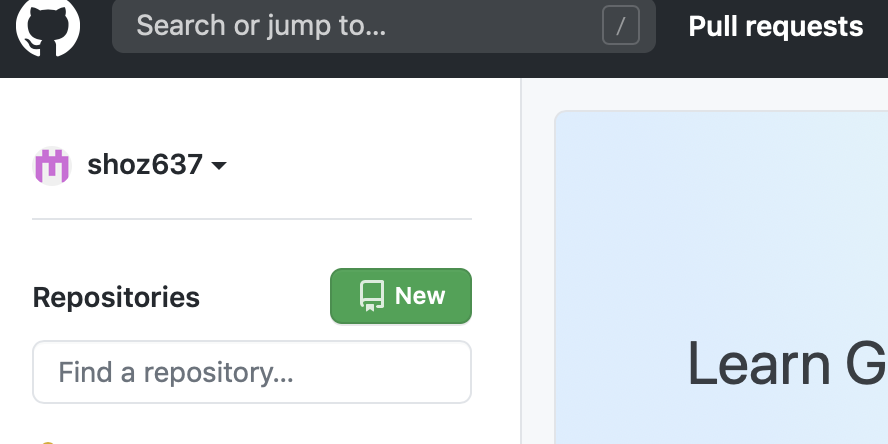
이렇게 이름을 나는 base-test라고 했다. 이제 create repository 버튼을 눌러 생성 한다.
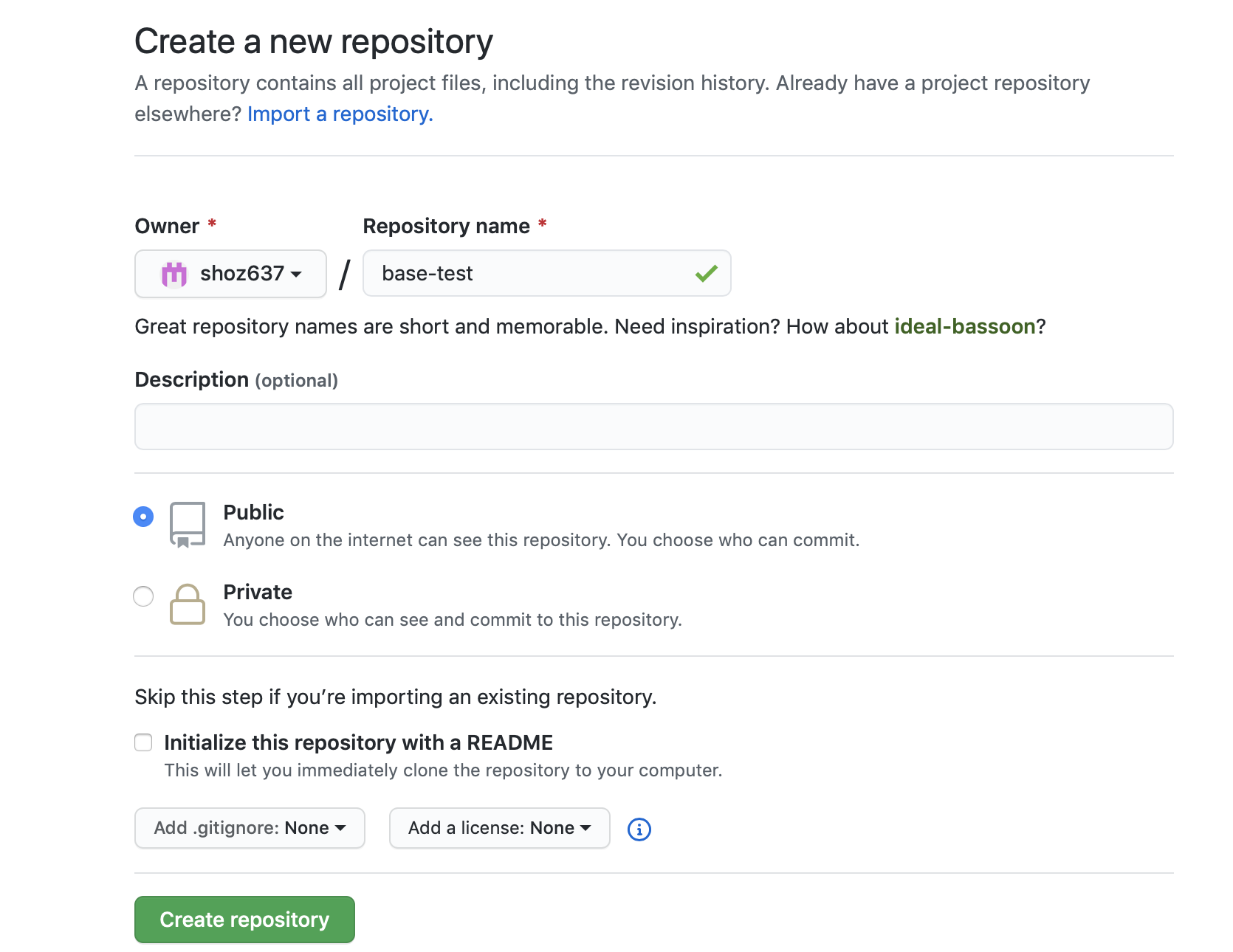
이렇게 빈 레파지 토리가 뜨면 성공이다.

2단계) 빈 레파지토리에 우리가 앞선 포스팅에서 만들어둔 깃으로 관리되는 파일을 한번 올려보려고 한다.
앞선 포스팅을 놓치신 분들을위해 명령어만 한번 정리해 보았다.
앞에 포스팅을 안보셨다면 이 명령어들을 치고 따라하면 올라갈 것이다. 하지만 이해가 안될수 있으니 앞에 포스팅을 꼭 보기를 추천한다.
cd Desktop
mkdir base
cd base
git init
vim hi.txt
i 누르고 hello 라고 쓰고 :wq로 빠져나온다.
git add .
git commit -m initial commit
깃허브 레파지토리는 깃으로 관리되는 파일만 올릴 수 있으므로 반드시 이과정은 필요하다.
자 이렇게 명령어들을 따라한다면 이제 커밋된 상태의 base라는 폴더가 데스크톱에 존재한다.
git remote add origin https://github.com/<내 깃허브 아이디>/base-test즉 나는 이렇게 명령어를 입력했다.
git remote add origin master https://github.com/shoz637/base-test이 명령어의 의미는 origin이라는 별칭의 주소로 내 레파지토리 주소를 설정하겠다는 의미이다. 여기서 add는 staging 상태를 만드는 것이 아니라, origin을 등록하는데 사용한다. remote는 원격 주소를 등록하는 것이다.
자 이제 파일을 올려보자.
git push origin master
이 명령어의 의미는 origin으로 내가 등록해둔 나의 레파지토리의 주소로 master 브런치 내용으로 올리겠다는 것이다.
자 master에 대해 궁금하다면 뒤에 나오는 브런치 관련 포스팅을 확인하면 이해가 될 것이다.
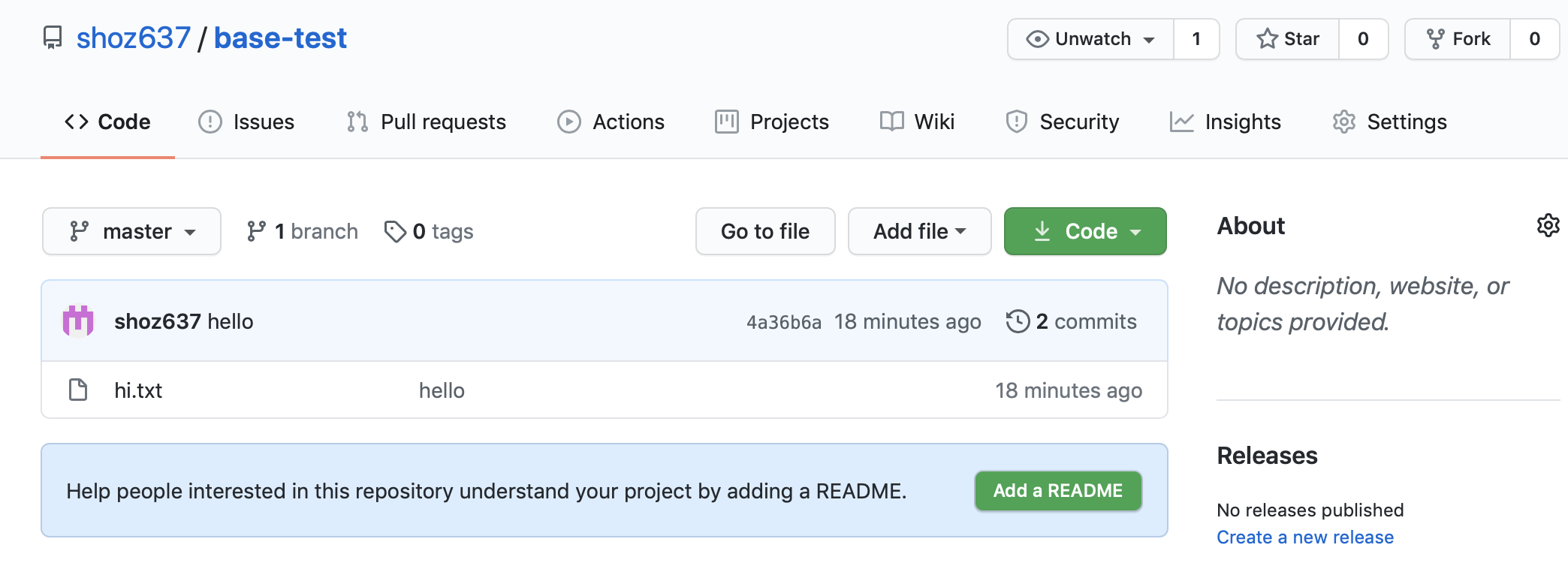
이제 마지막으로 새로고침을 누르면 이렇게 레파지토리에 파일이 올라간다.
'개발자의 소통 > Git 공부' 카테고리의 다른 글
| Git 4단계. 다른 사람 레파지토리에 작업하기 (0) | 2020.07.29 |
|---|---|
| Git 3단계. 내 레파지토리 클론해서 로컬에서 수정하기 (0) | 2020.07.29 |
| Git 1단계. 내가 만든 파일 깃으로 관리하기 (0) | 2020.07.29 |
| Git 기본 정리 (0) | 2020.04.12 |
| Git 계정 연결 및 올리기 (0) | 2020.04.12 |
